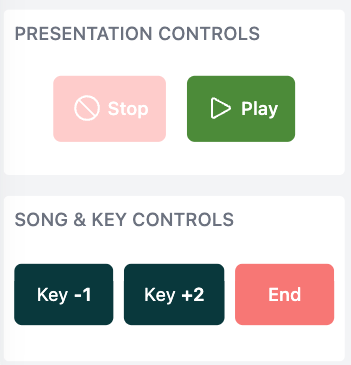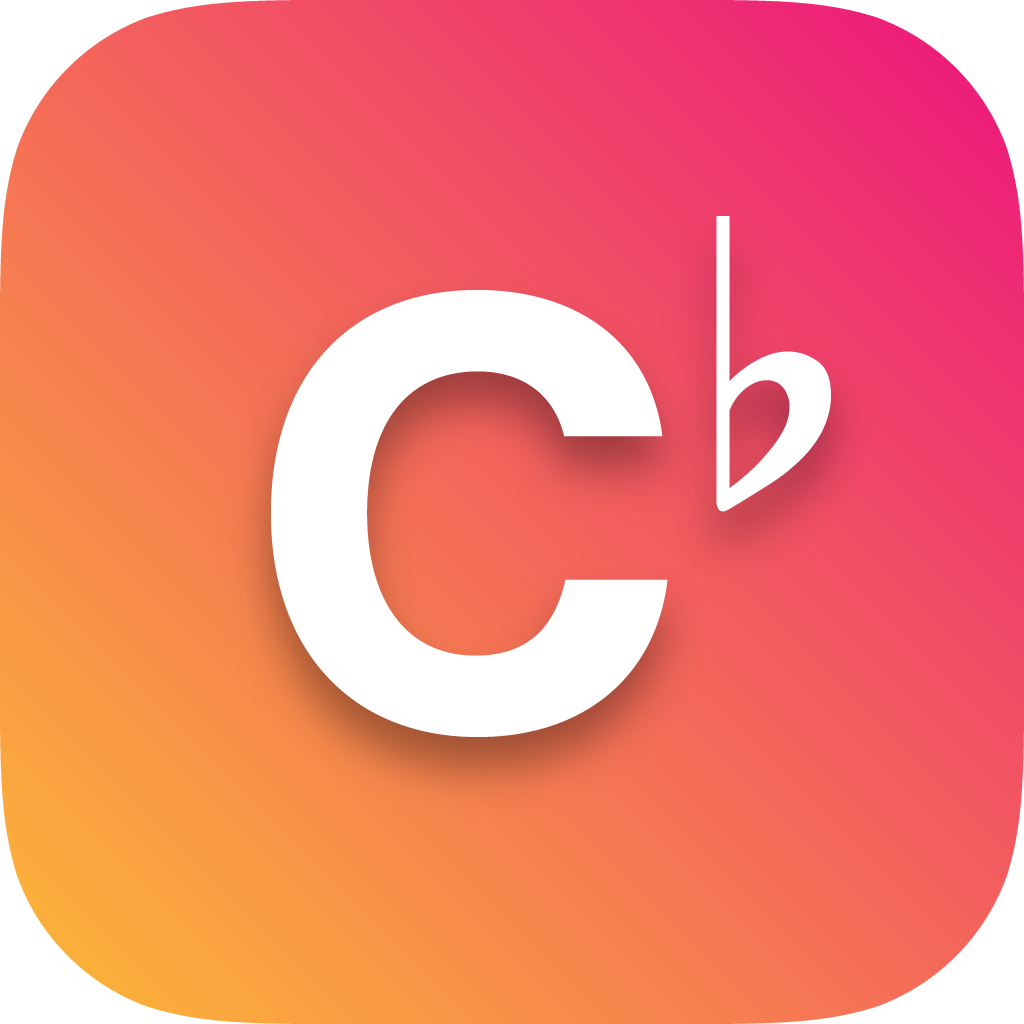Accessing the Dashboard
To access the Dashboard view, you'll need the 'Service Controller' permission. This access not only lets you navigate the dashboard but also allows you to select and present any song list. If you're eligible, the dashboard icon will be readily visible in your side menu. It’s also a valuable tool for the Tech Desk team, offering reliable support to worship leaders.
Dashboard layout: with and without chords
For optimal experience, we recommend using the dashboard on an iPad or a similar-sized device. Whether you need chords displayed or prefer a simpler view, the Dashboard adapts to your role:
- Without Chords: Ideal for song leaders who focus on lyrics and overall flow.
- With Chords: Perfect for lead musicians who require chordal guidance.
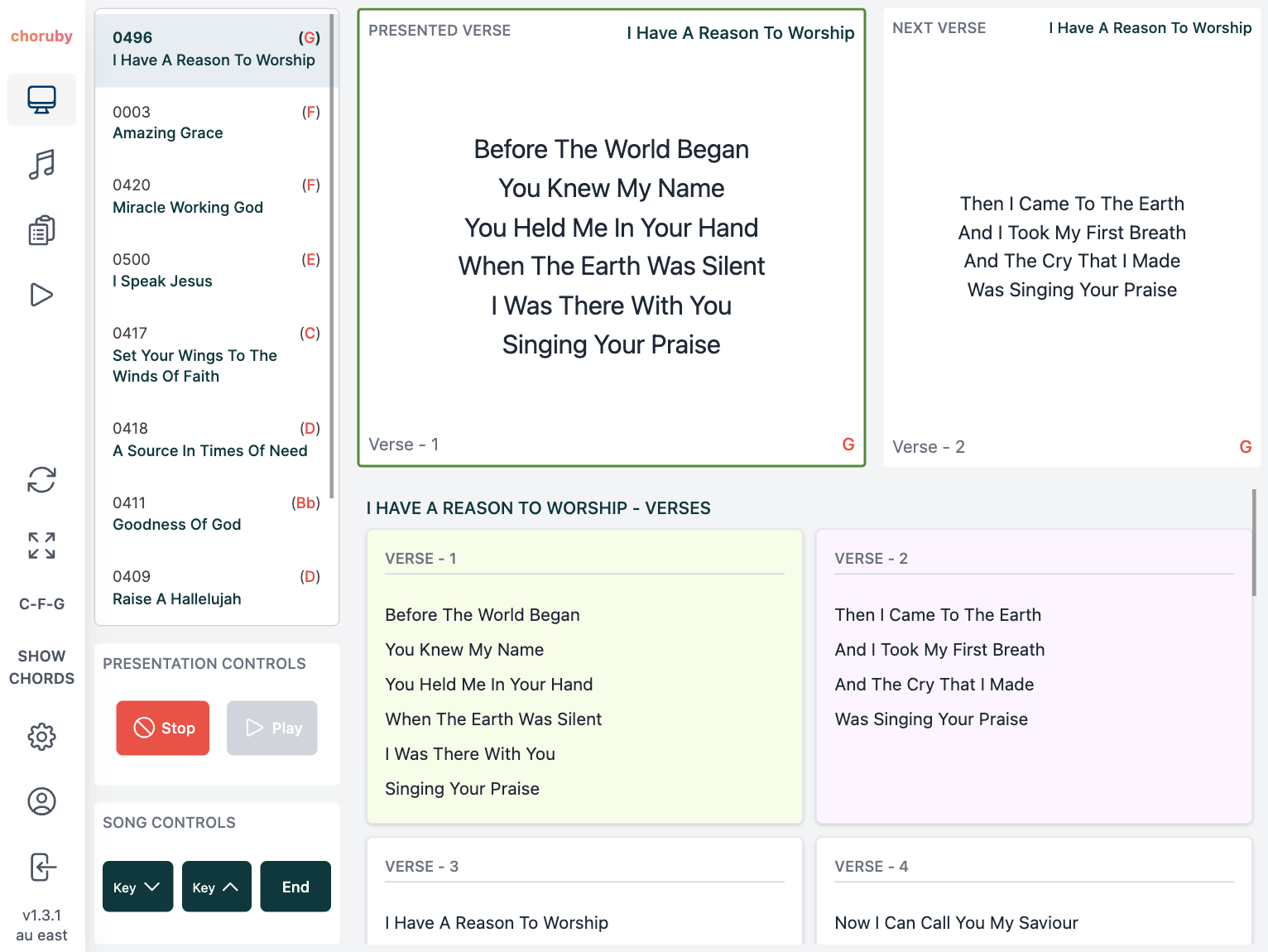
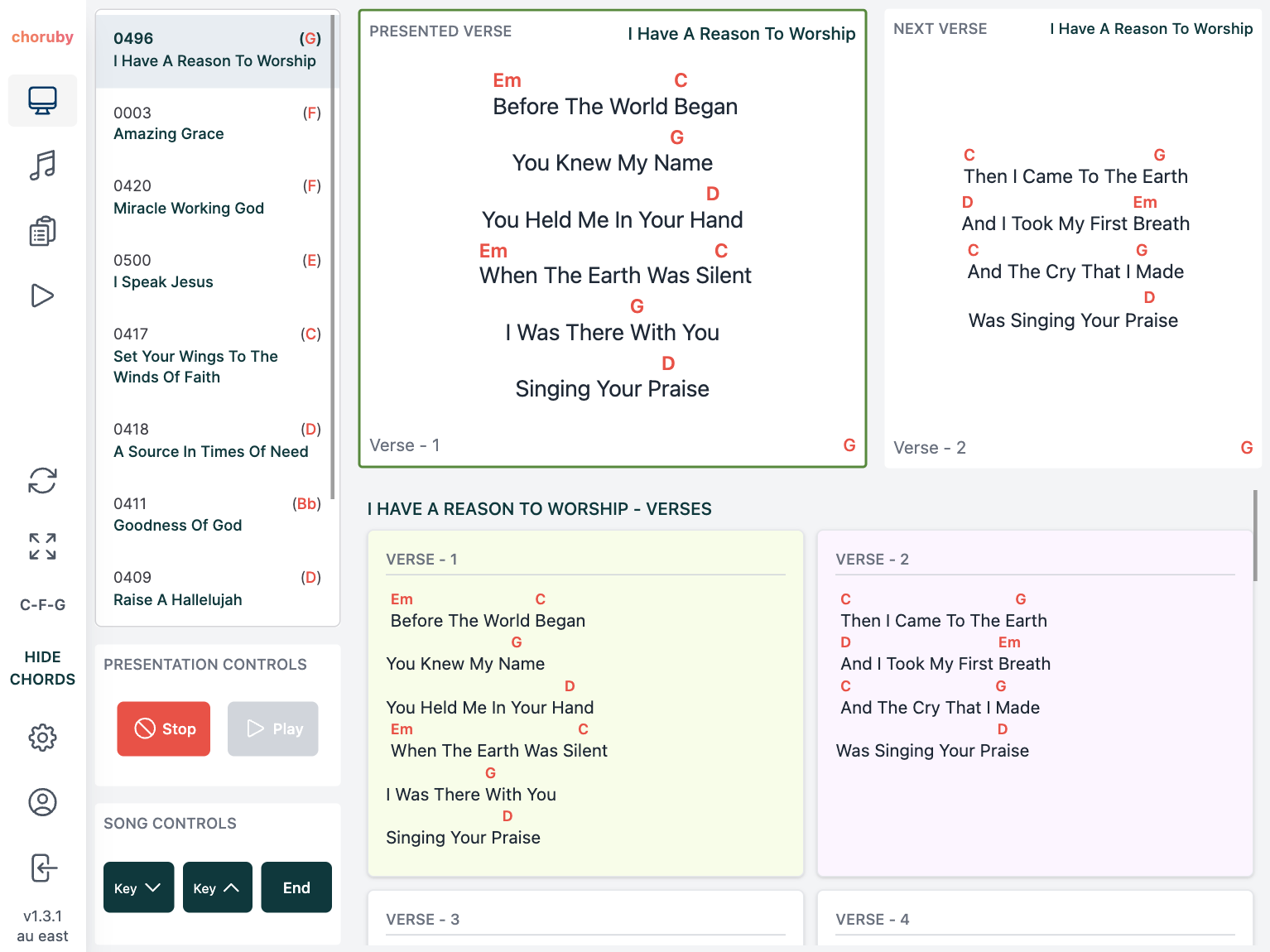
The song list
This is your musical library at a glance. It lists all songs and custom items in your chosen song list. Need help presenting a song list? Check out our dedicated guide. Simply tap on a song to display its verses.
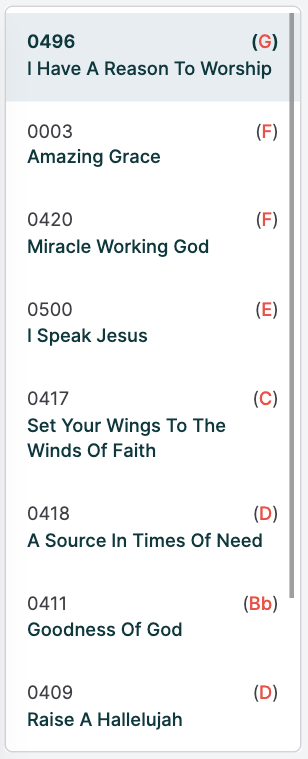
The verses
Once a song is selected, choose your starting verse (commonly the first, but the choice is yours). This verse will pop up in the 'Next Verse' section. The currently active verse is highlighted in green, while the upcoming verse shines in purple. When operating the dashboard on a computer, double-clicking on any verse will directly make it the 'Presented Verse', bypassing the usual step of cueing it as the 'Next Verse'.

Managing verses: presented and upcoming
The 'Presented Verse' and 'Next Verse' are consistently visible to every musician, maintaining harmony across the team. You, as the controller, wield the flexibility to either showcase or hide the lyrics on the Projector view. The visual cue is simple: a green border around the 'Presented Verse' box indicates it's being projected live, while a red border means it's concealed from the audience's view. We'll delve into this more further in the guide.
Each box, both for the 'Presented Verse' and 'Next Verse,' neatly displays essential song information – the title, verse type and number, along with the key it's currently in.
Advancing to the next verse is simple. A single click on the 'Next Verse' box initiates a smooth transition. The next verse you select then moves into the 'Presented Verse' slot, while the dashboard automatically cues up the subsequent verse in the song as the new next verse.
If you need to repeat the current verse, simply click on the 'Presented Verse' box. This action will automatically cue the same verse again, ensuring your musicians are prepped for the repeat. This feature eliminates the need to scroll through song verses, making those frequent bridge repetitions seamless.
In scenarios where multiple users are accessing the dashboard simultaneously, Choruby smartly incorporates protective measures to ensure no accidental verse flips. These safeguards are particularly useful in preventing unintentional verse changes, which can occur if multiple controllers inadvertently click on the 'Next Verse' at the same time.
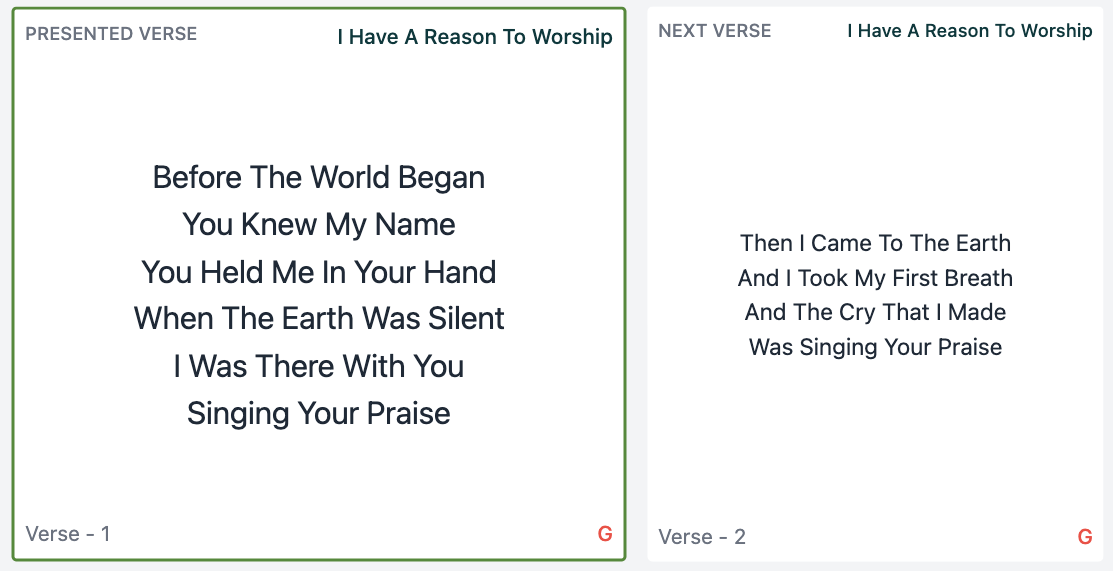
Presentation controls and song controls
Use the Presentation Controls to control what the congregation sees on the projector view. By clicking 'Stop', you can temporarily blank the projector screen – a feature that can be used creatively. For instance, during a transition into prayer after a song, you might choose to blank the screen while the musicians discreetly prepare for the next piece. When it's time to resume singing, simply clicking 'Play' will bring the current verse back into view.
The song controls offer the flexibility to modulate the key for the next verse, either by keying down or keying up. It's important to note that any key change implemented will persist for the remainder of the song, or until you select a new song. For clear communication with your musicians, the key displayed at the bottom right of the upcoming verse box (visible in both dashboard and musician play views) will increase in size and animate, signaling an impending key change.
- Key up: Increments by two semitones with each press.
- Key down: Decrements by one semitone with each press.
Practical usage examples:
- To raise the key during a song by two semitones (most common use case), click the 'Key +2' button.
- To raise the key by one semitone, click 'Key +2' once and 'Key -1' once.
- To lower the key by one or two semitones, click the 'Key -1' button once or twice respectively.
Example of changing from the key of C to F:
- Press 'Key +2' three times.
- Press 'Key -1' once.
Additionally, the 'End' button is a crucial control. When you need to conclude a song unexpectedly, clicking this will clear the 'Next Verse' box, signaling a definitive end to the song.